Windows10 本当に効果のあるカスタマイズ
2015年の記事だが、Microsoftの技術者が「PCを最新の高スペックのものに変える以外に、Windowsのパフォーマンスを改善する方法はない」「初期設定を変えても殆ど意味はない」と述べてるものを見つけた。
顔出し名前出しで言ってるので、信用できると思う。
というか、私も実体験からそう思う。
もちろんネットに溢れるWindowsを速くするためのカスタマイズ方法が、全て無駄というわけではない。
ただ、効果が体感できるものは殆ど無いということだ。
では本当に効果が出るカスタマイズとは?
WindowsというOSを、会社に例えたとしよう。
Windows株式会社は前身のMS-DOS社時代から数十年の歴史を持つ老舗である。
業務の拡張は行ってきたが、マニュアルなどはかなり洗練され、もはや「カイゼン」する余地は殆ど無い。
これが「設定変更は殆ど意味がない」の理由である。
業務効率を上げるには、従業員を増やすか仕事そのものを減らすしかないのだ。
この「人を増やす」というのが、メモリの増設などハードウェアのアップグレードだ。
そして「仕事を減らす」のが、常駐プログラムやサービスの停止・無効化などだ。
ハードウェアの増設やアップグレードをせずに、パフォーマンスを改善するには「動作しているプログラムを減らす」以外に無いのだ。
まずスタートアップで不必要なプログラムの起動を解除して、常駐させない。
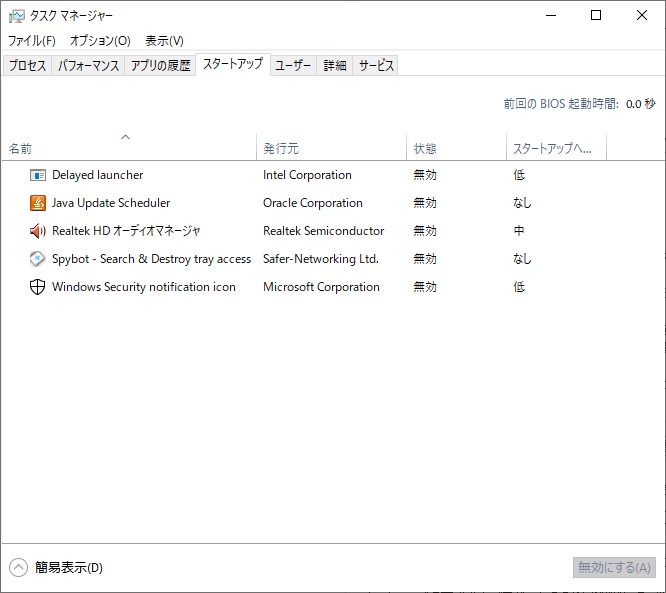
これは私のPCの例である。
一番上のIntelのプログラムは、HDDの動作を監視する機能だが、個人PCでは不要。
二番目のJavaのアップデートは、手動でやれば良いだけ。
三番目は音声チップ関係だが、これを止めても音は出る(ただし前面のヘッドフォンジャックにヘッドホン繋げると、スピーカー出力が自動でOFFになる機能が働かなくなる)。
四・五番目は、いずれもセキュリティ関係で、一見すると止めたらヤバイように思われるが、よーく見れば、単にシステムトレイにアイコンを表示させておくための機能であり、無効にしてもセキュリティ機能そものが停止してしまうわけではないのが分かる。
実際、OS起動後のプロセス一覧を見ると、これらは動いているのが分かる。
次に止めても問題ないとされる「サービス」を「無効」にする。
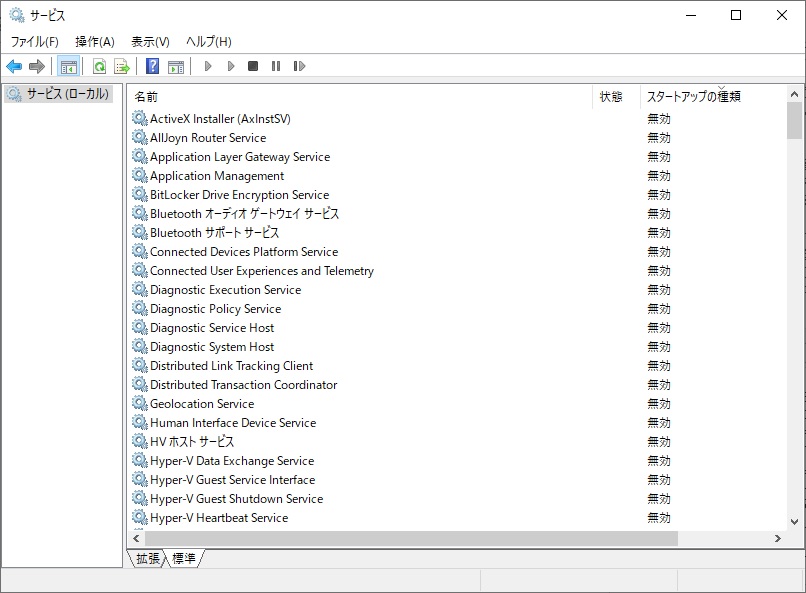

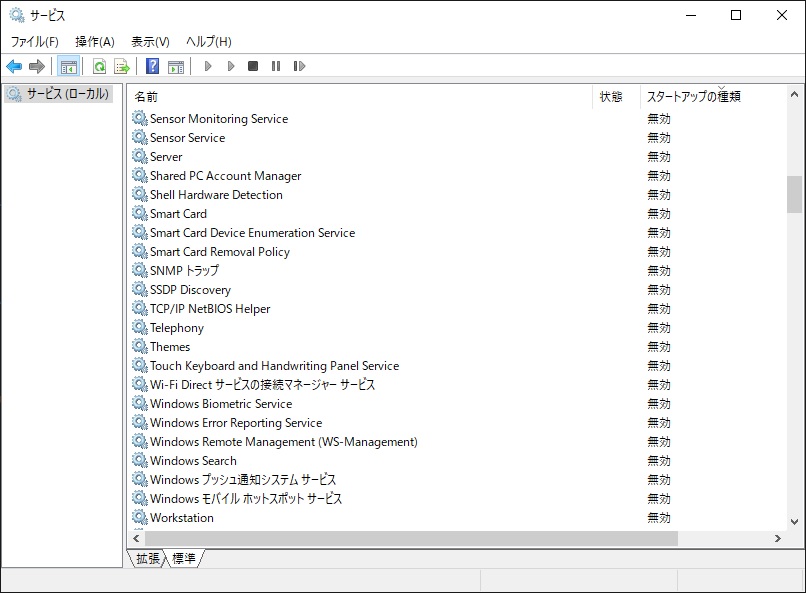
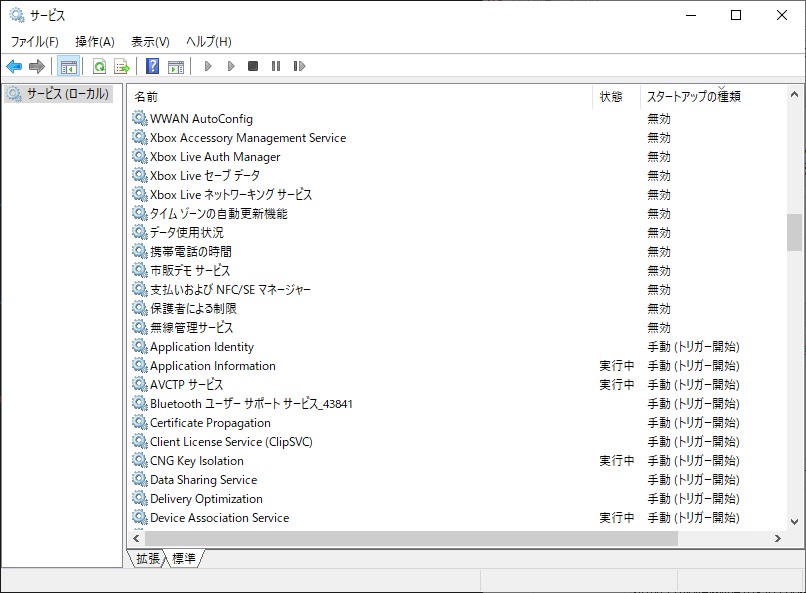
これもあくまで私のPC環境で無効化しても、支障がないものの一覧なので、参考程度に見て欲しい。
またこれらのサービス全てが、無効化しないと常時起動されるわけではない。
起動したら困る(主にセキュリティ上の理由で)サービスも含まれている。
スタートアップやサービス以外に、もうひとつ自動で起動するプログラムがある。
それが「タスクスケジュール」と呼ばれる、いわゆるバッチ処理プログラムである。
これも不必要なものは、「タスクスケジューラ」から無効化する。
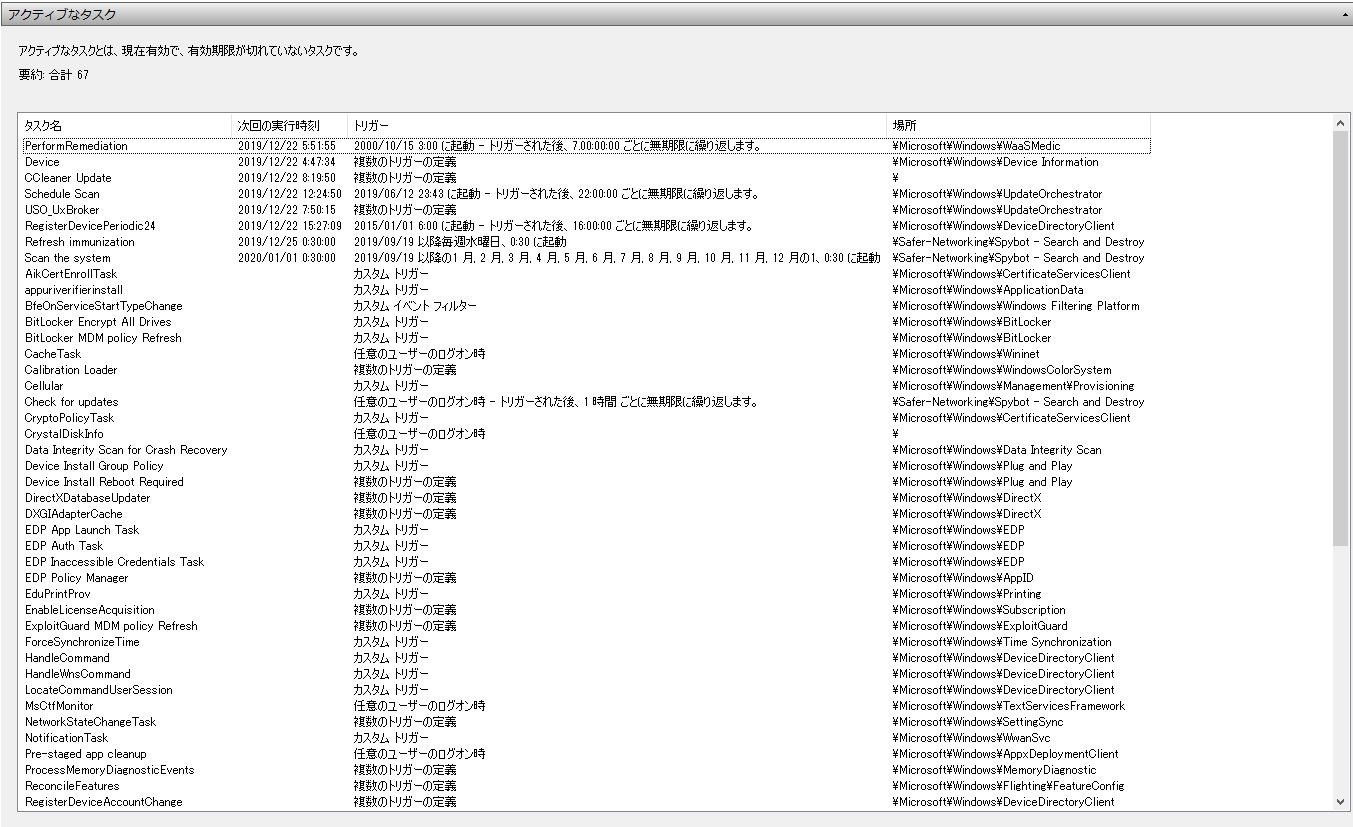
アドミニ権限でも無効化できない一部のスケジュールを除き、可能なかぎり無効化してもまだ67個も残ってしまっている私のPCの環境である。
いかにWindows10というOSが、カツカツか分かると思う。
最後にSuperfetch(sysmain)の機能を制限する。
こいつは止める事を推奨しているところが多いが、このサービスの一番の癌は「プリフェッチ」機能であり、それ以外の「メモリ圧縮」機能や、USBメモリをキャッシュ専用ドライブとして使う「Readyboost」は、低スペックPCにおいてはパフォーマンスアップにつながる非常に有用な機能であるので、完全に止めない方が私は良いと思う。
プリフェッチ機能をOFFにするには、
HKEY_LOCAL_MACHINE\SYSTEM\CurrentControlSet\Control\Session Manager\Memory Management\PrefetchParameters
にあるキー
EnablePrefetcher
EnableSuperfetch
の値を両方とも0にすれば良い。
また同時にメモリ関連のレジストリ設定で、上記のひとつ上のフォルダ
HKEY_LOCAL_MACHINE\SYSTEM\CurrentControlSet\Control\Session Manager\Memory Management
にあるキー
DisablePagingExecutive
の値が1になっていたら、0にした方が良い。
これはカーネルと呼ばれるOSのコアプログラムを、可能な限り仮想メモリへ退避させない事で、パフォーマンス低下を防ぐ機能のON/OFFの設定だが、体感できるほどの効果が無い。
そればかりかメモリが4GBとかギリギリのPCだと、かえって空きメモリが不足し、アプリケーションの動作が重くなるので、OFFにした方が良い。
これ以外にも、プリインストールされてるアプリケーションやツールやWindowsの機能で不要なものをアンインストールし、HDDの空きを減らすというのも行う。
HDDのアクセススピードというのは、空き容量が100%の時を最大。
空き容量の割合が減るにつれて、ガクっと落ちていくものだからだ。
なおデフラグしても、空き容量が少なくてアクセススピードが落ちてる場合は意味がない。
なので可能な限り、余計なプログラムは消す。
データはOSやアプリケーションが入っているドライブとは別に、データ保管用のHDDを増設して、そちらだけに入れた方が良い。
さて、ここまでやってOSを起動してしばらくしてからの、安定した状態になった時の私のPCのメモリ使用量が下図である。

Windows7時代の4GBしかメモリが載っていない安いショップブランドのデスクトップPCではあるが、1GB未満まで使用量が抑えられているのが分かると思う。
この状態で、ゲームもできるしネットもつながるし、セキュリティ機能も働いている。
可能な限り、常駐プログラムを減らし、sysmainのメモリ圧縮機能とカーネルもできる限りスワップさせる設定にすれば、メインメモリはWindows10でも3GBは空くという事だ。
かつてPC98全盛期に、MS-DOSのCONIFGやAUTOEXECを弄って、「コンベンショナルメモリ」の空きをいかに増やすかをやってた頃を思い出すw
たった2つのテキストファイルを編集するだけで、メモリの空きが増やせた時代に比べ、Windows10は非常に多くの部分を弄らなければならない。
よって決して簡単ではない。
Micorosoftの技術者が言うように、ハードウェアをアップグレードした方が遥かに速くなるし、簡単なのだ。
それでもという人は、自己責任で参考にして欲しい。
顔出し名前出しで言ってるので、信用できると思う。
というか、私も実体験からそう思う。
もちろんネットに溢れるWindowsを速くするためのカスタマイズ方法が、全て無駄というわけではない。
ただ、効果が体感できるものは殆ど無いということだ。
では本当に効果が出るカスタマイズとは?
WindowsというOSを、会社に例えたとしよう。
Windows株式会社は前身のMS-DOS社時代から数十年の歴史を持つ老舗である。
業務の拡張は行ってきたが、マニュアルなどはかなり洗練され、もはや「カイゼン」する余地は殆ど無い。
これが「設定変更は殆ど意味がない」の理由である。
業務効率を上げるには、従業員を増やすか仕事そのものを減らすしかないのだ。
この「人を増やす」というのが、メモリの増設などハードウェアのアップグレードだ。
そして「仕事を減らす」のが、常駐プログラムやサービスの停止・無効化などだ。
ハードウェアの増設やアップグレードをせずに、パフォーマンスを改善するには「動作しているプログラムを減らす」以外に無いのだ。
まずスタートアップで不必要なプログラムの起動を解除して、常駐させない。
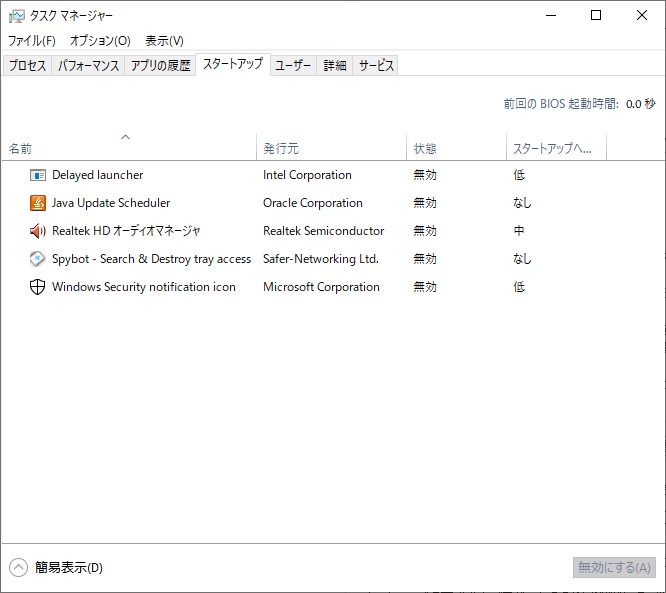
これは私のPCの例である。
一番上のIntelのプログラムは、HDDの動作を監視する機能だが、個人PCでは不要。
二番目のJavaのアップデートは、手動でやれば良いだけ。
三番目は音声チップ関係だが、これを止めても音は出る(ただし前面のヘッドフォンジャックにヘッドホン繋げると、スピーカー出力が自動でOFFになる機能が働かなくなる)。
四・五番目は、いずれもセキュリティ関係で、一見すると止めたらヤバイように思われるが、よーく見れば、単にシステムトレイにアイコンを表示させておくための機能であり、無効にしてもセキュリティ機能そものが停止してしまうわけではないのが分かる。
実際、OS起動後のプロセス一覧を見ると、これらは動いているのが分かる。
次に止めても問題ないとされる「サービス」を「無効」にする。
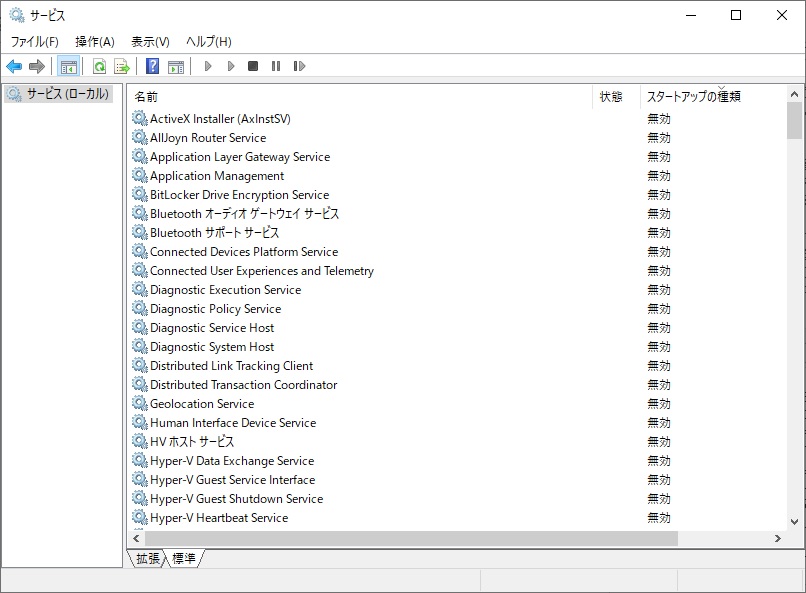

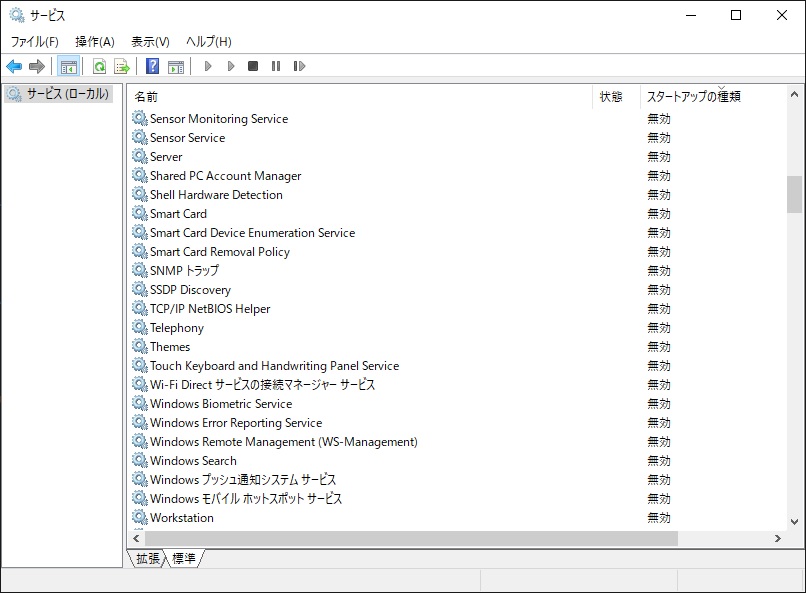
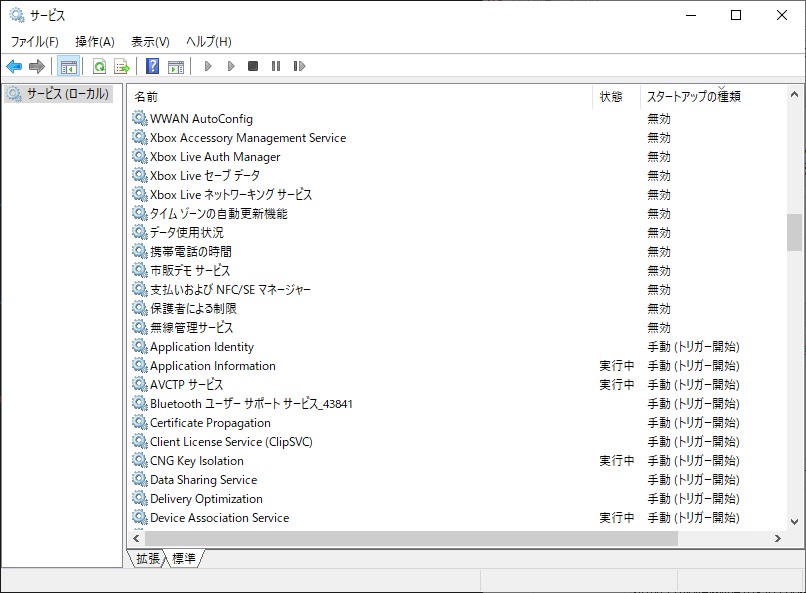
これもあくまで私のPC環境で無効化しても、支障がないものの一覧なので、参考程度に見て欲しい。
またこれらのサービス全てが、無効化しないと常時起動されるわけではない。
起動したら困る(主にセキュリティ上の理由で)サービスも含まれている。
スタートアップやサービス以外に、もうひとつ自動で起動するプログラムがある。
それが「タスクスケジュール」と呼ばれる、いわゆるバッチ処理プログラムである。
これも不必要なものは、「タスクスケジューラ」から無効化する。
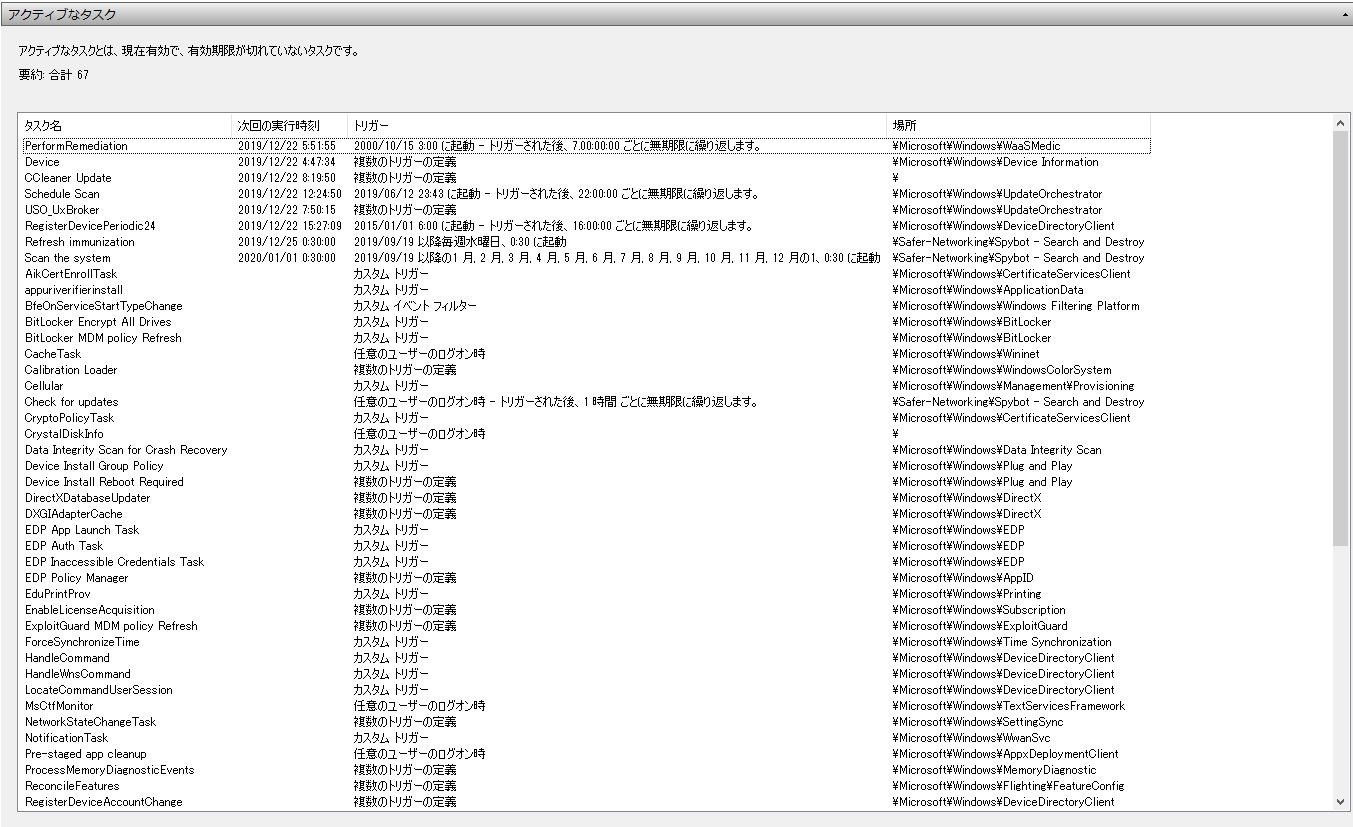
アドミニ権限でも無効化できない一部のスケジュールを除き、可能なかぎり無効化してもまだ67個も残ってしまっている私のPCの環境である。
いかにWindows10というOSが、カツカツか分かると思う。
最後にSuperfetch(sysmain)の機能を制限する。
こいつは止める事を推奨しているところが多いが、このサービスの一番の癌は「プリフェッチ」機能であり、それ以外の「メモリ圧縮」機能や、USBメモリをキャッシュ専用ドライブとして使う「Readyboost」は、低スペックPCにおいてはパフォーマンスアップにつながる非常に有用な機能であるので、完全に止めない方が私は良いと思う。
プリフェッチ機能をOFFにするには、
HKEY_LOCAL_MACHINE\SYSTEM\CurrentControlSet\Control\Session Manager\Memory Management\PrefetchParameters
にあるキー
EnablePrefetcher
EnableSuperfetch
の値を両方とも0にすれば良い。
また同時にメモリ関連のレジストリ設定で、上記のひとつ上のフォルダ
HKEY_LOCAL_MACHINE\SYSTEM\CurrentControlSet\Control\Session Manager\Memory Management
にあるキー
DisablePagingExecutive
の値が1になっていたら、0にした方が良い。
これはカーネルと呼ばれるOSのコアプログラムを、可能な限り仮想メモリへ退避させない事で、パフォーマンス低下を防ぐ機能のON/OFFの設定だが、体感できるほどの効果が無い。
そればかりかメモリが4GBとかギリギリのPCだと、かえって空きメモリが不足し、アプリケーションの動作が重くなるので、OFFにした方が良い。
これ以外にも、プリインストールされてるアプリケーションやツールやWindowsの機能で不要なものをアンインストールし、HDDの空きを減らすというのも行う。
HDDのアクセススピードというのは、空き容量が100%の時を最大。
空き容量の割合が減るにつれて、ガクっと落ちていくものだからだ。
なおデフラグしても、空き容量が少なくてアクセススピードが落ちてる場合は意味がない。
なので可能な限り、余計なプログラムは消す。
データはOSやアプリケーションが入っているドライブとは別に、データ保管用のHDDを増設して、そちらだけに入れた方が良い。
さて、ここまでやってOSを起動してしばらくしてからの、安定した状態になった時の私のPCのメモリ使用量が下図である。

Windows7時代の4GBしかメモリが載っていない安いショップブランドのデスクトップPCではあるが、1GB未満まで使用量が抑えられているのが分かると思う。
この状態で、ゲームもできるしネットもつながるし、セキュリティ機能も働いている。
可能な限り、常駐プログラムを減らし、sysmainのメモリ圧縮機能とカーネルもできる限りスワップさせる設定にすれば、メインメモリはWindows10でも3GBは空くという事だ。
かつてPC98全盛期に、MS-DOSのCONIFGやAUTOEXECを弄って、「コンベンショナルメモリ」の空きをいかに増やすかをやってた頃を思い出すw
たった2つのテキストファイルを編集するだけで、メモリの空きが増やせた時代に比べ、Windows10は非常に多くの部分を弄らなければならない。
よって決して簡単ではない。
Micorosoftの技術者が言うように、ハードウェアをアップグレードした方が遥かに速くなるし、簡単なのだ。
それでもという人は、自己責任で参考にして欲しい。


