Windows10 SuperFetch(SysMain)は本当に使わない方が良いのか?
多くのWindows10の高速化設定を案内しているサイトで、SuperFetchは停止した方が良いと言われている。
というか、SuperFetchを使った方が良いと言っているサイトが見当たらないぐらい、悪評高いのがWindows10のSuperFetchだ。
しかし本当にそうだろうか?
実はSuperFetchには、メモリ4GBしかないとか、SSD使ってないとかのショボイPCでも、高速化に役立つ機能がある。
それは「ReadyBoost」だ。
この「ReadyBoost」は、USBメモリをファイルキャッシュの拡張に使う事で、システムの高速化をはかろうという仕様だ。
これを使う場合、SuperFetchの機能の一部なので、止めていると使えない。
SuperFecthがゴミなのは、余計な処理をしまくるからだ。
ならば最低限の処理しかさせないようにしてやればいい。
Windows7時代のSuperFetchの設定資料だが、レジストリで動作を制限する方法がある。
そのレジストリ項目はWindows10でも残っており、試してみたところ恐らく機能していると思われるので、紹介しておく。
1.Windowsキー(キーボード左下の旗マークのキー)+Rで「ファイル名を指定して実行」を開き、
regedit
と入力して「開く」でレジストリエディターを起動する。
起動の際に、システムに変更を加える事ができるプログラムを起動しようとしているが、えーのんか?と聞かれるが、そのまま「はい」で。
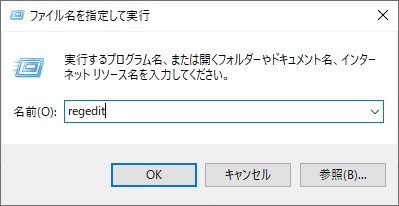
2.コンピューター\HKEY_LOCAL_MACHINE\SYSTEM\CurrentControlSet\Control\Session Manager\Memory Management\PrefetchParametersを開く
(下図の青い反転している現在地の欄に、上記をコピペして貼り付ければ一発で開ける)
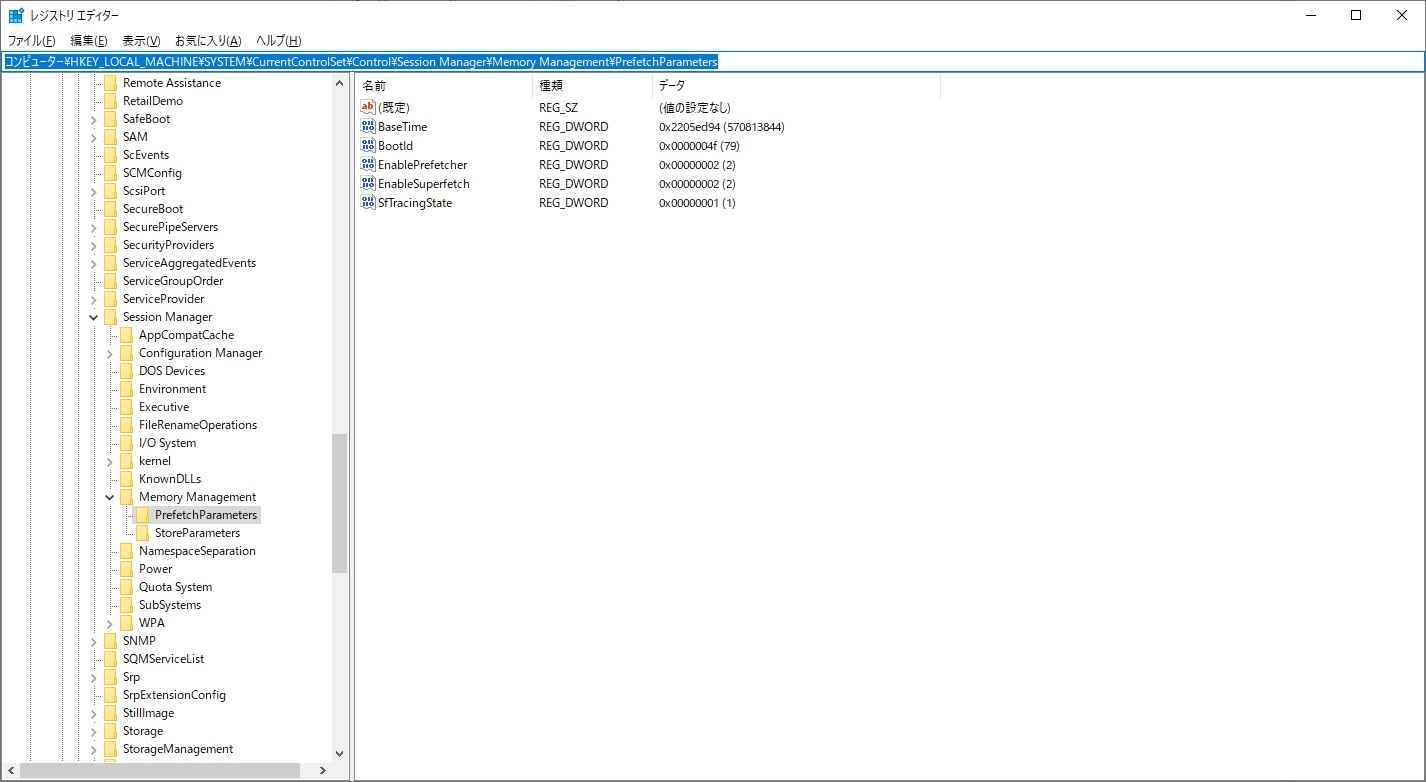
右側の欄に出ている、
EnablePrefetcher
EnableSuperfetch
の値を両方とも「2」「0」にする。
ちなみにこの項目の数値の意味は、
0=無効
1=アプリケーションのみ有効(ブラウザとかゲームとかExcelとかだけ先読みして速く起動するようにする)
2=システムのみ有効(Windowsのシステム関係のファイルだけ先読みして速く起動できるようにする)
3=両方とも有効(デフォルト値)
である。
これでReadyBoostやメモリ圧縮などの、低スペックマシンで役に立つ機能を使いつつ、その他の部分でパフォーマンスを低下させないように出来る。Superfech(Sysmain)によって重くなる主な原因であるシステムやアプリケーションの動作状況の監視と記録をしないように出来る。
さて「ReadyBoost」はUSBメモリが無ければ使えない。
他のPCの周辺機器と違い、USBメモリはコンビニでも手に入るし、値段も数千円、安いのだと1000円未満でもある。
よって私のようなヒキニートでも、簡単に買いにいけるし、またなんとか買える値段でもある。
もしUSBメモリを所持してないなら、是非とも買うのをお勧めする。
既に所持している、あるいは新規に購入したUSBメモリをPCに刺したら、まずフォーマットをし直す。
USBメモリはexFATという形式のフォーマットが一番高速で読み書きが出来ると言われているが、多くのUSBメモリは互換性などを重視してFAT32でフォーマットされてる事が多い。
フォーマットはエクスプローラを開いて、USBメモリドライブの所で右クリック、出てきたメニューのフォーマットを選択すればよい。
フォーマット方法の欄がデフォルトだとたぶん「FAT32」になっているので、「exFAT」に変更して、実行。
クイックフォーマットであれば、ほぼ一瞬で終わる。
次に再度USBメモリドライブを右クリックして「プロパティ」を開き、「ReadtBoost」タブをクリック。
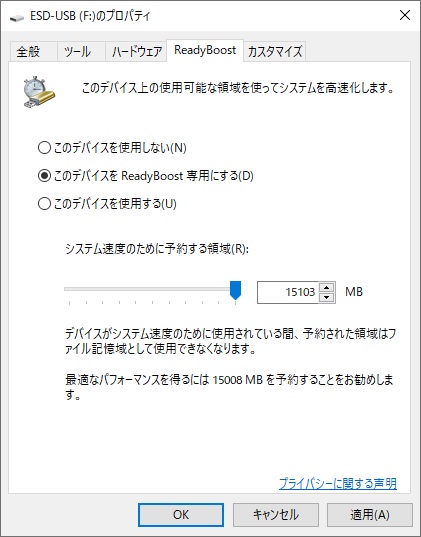
USBメモリを他の用途で使うつもりが無ければ、「このデバイスをReadyBoost専用にする」。
これが一番、高速になる。
もしUSBメモリをバックアップや、あるいは緊急時の復旧DISK(Windows10はインストールDISKとしてUSBメモリも使える)などで使っているなら、「このデバイスを使用する」で、その下の項目で任意の容量に設定すれば良い。
専用として使う場合より、ReadyBoost機能のパフォーマンスは落ちるが、それでも使ってない時よりは効果が出る。
★ReadyBoostの効果とは?
ReadyBoostはファイルキャッシュを拡張すると説明されているが、早い話がよく使うファイルをUSBメモリにコピーしておいて、必要になった時に、HDDとUSBメモリの両方から同時に読み込む事で、HDD1台から読み込むよりも速く読み込めるようにしようって仕組みである。
SSDなど単体ですんげー読み込みの速いドライブを使っている場合はほぼ効果はないが、SATA(現在の内蔵HDDの接続規格の主流で、かなり速い)接続のHDDでも、ReadyBoostを使ってUSBメモリと分散読み込みをした方が、遥かに速くなる。
USBメモリはHDDより読み書き速度が遅いので、単純に2倍とはいかないが、それでも体感できるレベルでアプリケーションの起動や動作が速くなる。
★メモリ圧縮
これはWindows7の時代には無かった新しい機能。
今までのWindowsはメモリが足りなくなる事が予想される(空きメモリが少なくなる)と、メモリ内であまり使われていない部分のプログラムやデータを、一時的にHDDに退避させる仕組みを採っていた。
これが「仮想メモリ」である。
しかし、HDDというのはメモリに比べると速度がめちゃくちゃ遅いので、退避する場合も、あるいは必要となって再度メモリへ戻す場合も、時間が掛かるのでWindowsの処理速度の大幅な低下を招いた。
そこでHDDへ退避するのではなく、メモリ上で圧縮して空き容量を増やそうという新たな仕組みが考え出されたのだ。
仮想メモリへ退避する場合に比べて、できる空き容量は減ってしまうが(メモリ内に圧縮データが残るので)、HDDへ読み書きするより、メモリ上で圧縮や解凍を行うスピードの方が遥かに速いので、Windowsのパフォーマンス低下を大幅に抑えられるという事だ。
メモリ8GBとか16GBとか積んでるPCなら、これを使った方がWindowsの動作は高速化すると言われている。
私のショボPCはメモリ4GBしかないが、SuperFetchをシステムのみに限定するよう設定しているので、圧縮部分は数十MB程度にしかならないが、それがかえって余分な処理をせず高速化につながっている。
同じようなショボイPCの人はお試しあれ。
というか、SuperFetchを使った方が良いと言っているサイトが見当たらないぐらい、悪評高いのがWindows10のSuperFetchだ。
しかし本当にそうだろうか?
実はSuperFetchには、メモリ4GBしかないとか、SSD使ってないとかのショボイPCでも、高速化に役立つ機能がある。
それは「ReadyBoost」だ。
この「ReadyBoost」は、USBメモリをファイルキャッシュの拡張に使う事で、システムの高速化をはかろうという仕様だ。
これを使う場合、SuperFetchの機能の一部なので、止めていると使えない。
SuperFecthがゴミなのは、余計な処理をしまくるからだ。
ならば最低限の処理しかさせないようにしてやればいい。
Windows7時代のSuperFetchの設定資料だが、レジストリで動作を制限する方法がある。
そのレジストリ項目はWindows10でも残っており、試してみたところ恐らく機能していると思われるので、紹介しておく。
1.Windowsキー(キーボード左下の旗マークのキー)+Rで「ファイル名を指定して実行」を開き、
regedit
と入力して「開く」でレジストリエディターを起動する。
起動の際に、システムに変更を加える事ができるプログラムを起動しようとしているが、えーのんか?と聞かれるが、そのまま「はい」で。
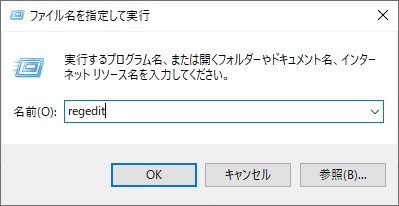
2.コンピューター\HKEY_LOCAL_MACHINE\SYSTEM\CurrentControlSet\Control\Session Manager\Memory Management\PrefetchParametersを開く
(下図の青い反転している現在地の欄に、上記をコピペして貼り付ければ一発で開ける)
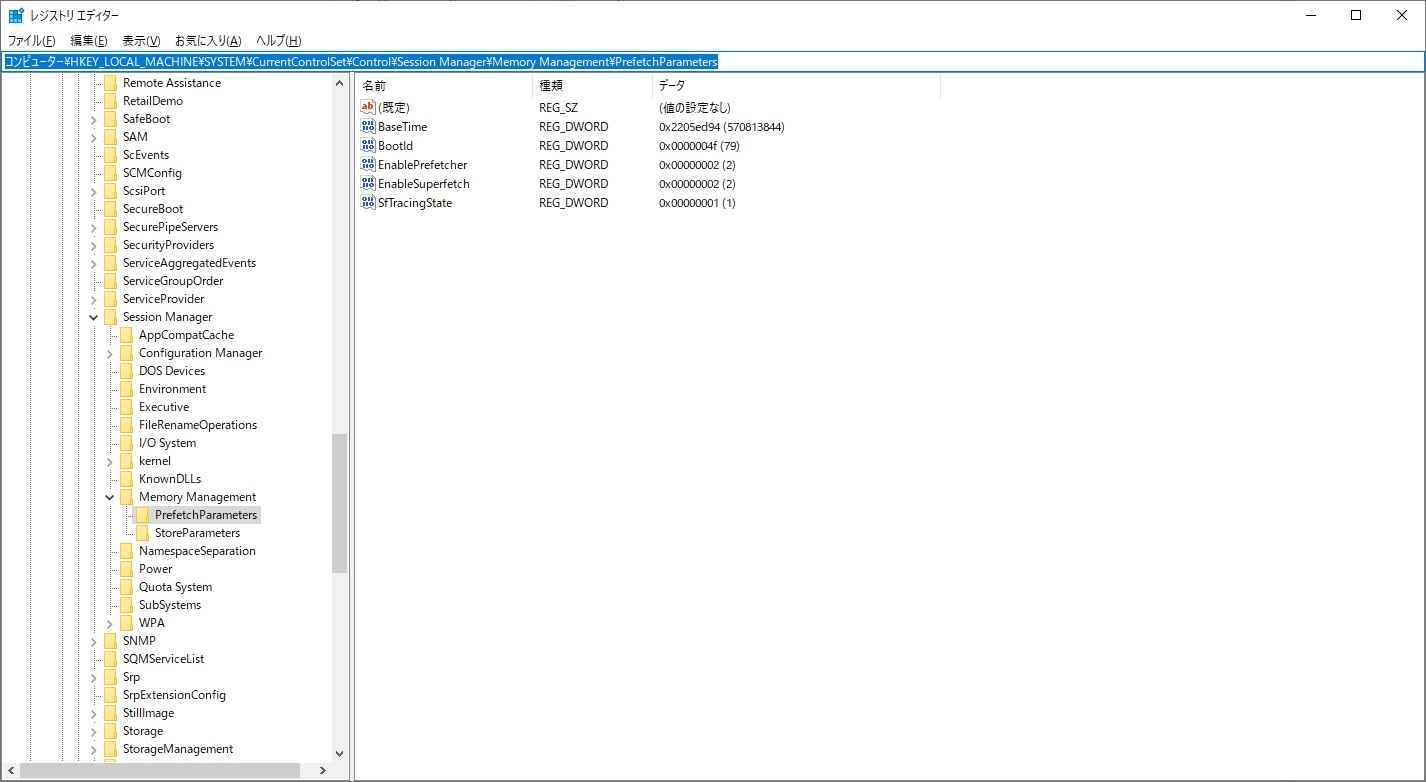
右側の欄に出ている、
EnablePrefetcher
EnableSuperfetch
の値を両方とも
ちなみにこの項目の数値の意味は、
0=無効
1=アプリケーションのみ有効(ブラウザとかゲームとかExcelとかだけ先読みして速く起動するようにする)
2=システムのみ有効(Windowsのシステム関係のファイルだけ先読みして速く起動できるようにする)
3=両方とも有効(デフォルト値)
である。
これでReadyBoostやメモリ圧縮などの、低スペックマシンで役に立つ機能を使いつつ、
さて「ReadyBoost」はUSBメモリが無ければ使えない。
他のPCの周辺機器と違い、USBメモリはコンビニでも手に入るし、値段も数千円、安いのだと1000円未満でもある。
よって私のようなヒキニートでも、簡単に買いにいけるし、またなんとか買える値段でもある。
もしUSBメモリを所持してないなら、是非とも買うのをお勧めする。
既に所持している、あるいは新規に購入したUSBメモリをPCに刺したら、まずフォーマットをし直す。
USBメモリはexFATという形式のフォーマットが一番高速で読み書きが出来ると言われているが、多くのUSBメモリは互換性などを重視してFAT32でフォーマットされてる事が多い。
フォーマットはエクスプローラを開いて、USBメモリドライブの所で右クリック、出てきたメニューのフォーマットを選択すればよい。
フォーマット方法の欄がデフォルトだとたぶん「FAT32」になっているので、「exFAT」に変更して、実行。
クイックフォーマットであれば、ほぼ一瞬で終わる。
次に再度USBメモリドライブを右クリックして「プロパティ」を開き、「ReadtBoost」タブをクリック。
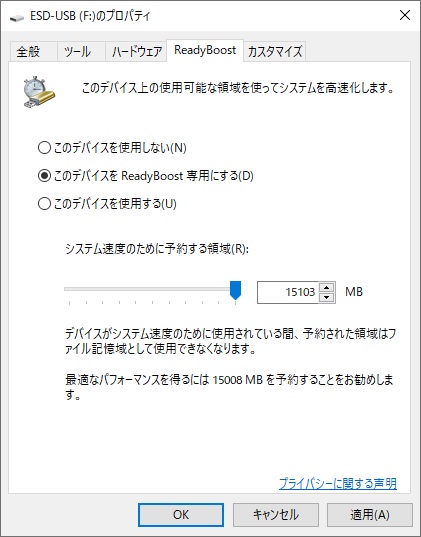
USBメモリを他の用途で使うつもりが無ければ、「このデバイスをReadyBoost専用にする」。
これが一番、高速になる。
もしUSBメモリをバックアップや、あるいは緊急時の復旧DISK(Windows10はインストールDISKとしてUSBメモリも使える)などで使っているなら、「このデバイスを使用する」で、その下の項目で任意の容量に設定すれば良い。
専用として使う場合より、ReadyBoost機能のパフォーマンスは落ちるが、それでも使ってない時よりは効果が出る。
★ReadyBoostの効果とは?
ReadyBoostはファイルキャッシュを拡張すると説明されているが、早い話がよく使うファイルをUSBメモリにコピーしておいて、必要になった時に、HDDとUSBメモリの両方から同時に読み込む事で、HDD1台から読み込むよりも速く読み込めるようにしようって仕組みである。
SSDなど単体ですんげー読み込みの速いドライブを使っている場合はほぼ効果はないが、SATA(現在の内蔵HDDの接続規格の主流で、かなり速い)接続のHDDでも、ReadyBoostを使ってUSBメモリと分散読み込みをした方が、遥かに速くなる。
USBメモリはHDDより読み書き速度が遅いので、単純に2倍とはいかないが、それでも体感できるレベルでアプリケーションの起動や動作が速くなる。
★メモリ圧縮
これはWindows7の時代には無かった新しい機能。
今までのWindowsはメモリが足りなくなる事が予想される(空きメモリが少なくなる)と、メモリ内であまり使われていない部分のプログラムやデータを、一時的にHDDに退避させる仕組みを採っていた。
これが「仮想メモリ」である。
しかし、HDDというのはメモリに比べると速度がめちゃくちゃ遅いので、退避する場合も、あるいは必要となって再度メモリへ戻す場合も、時間が掛かるのでWindowsの処理速度の大幅な低下を招いた。
そこでHDDへ退避するのではなく、メモリ上で圧縮して空き容量を増やそうという新たな仕組みが考え出されたのだ。
仮想メモリへ退避する場合に比べて、できる空き容量は減ってしまうが(メモリ内に圧縮データが残るので)、HDDへ読み書きするより、メモリ上で圧縮や解凍を行うスピードの方が遥かに速いので、Windowsのパフォーマンス低下を大幅に抑えられるという事だ。
メモリ8GBとか16GBとか積んでるPCなら、これを使った方がWindowsの動作は高速化すると言われている。
私のショボPCはメモリ4GBしかないが、SuperFetchをシステムのみに限定するよう設定しているので、圧縮部分は数十MB程度にしかならないが、それがかえって余分な処理をせず高速化につながっている。
同じようなショボイPCの人はお試しあれ。


